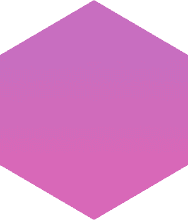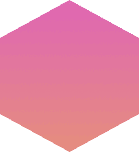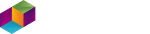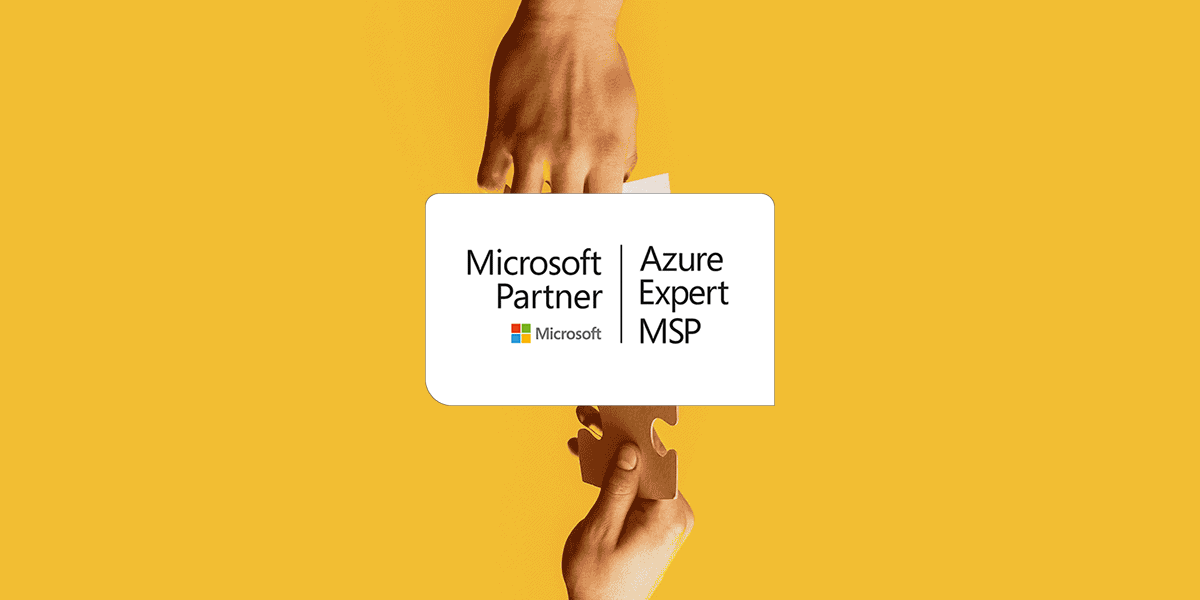Copilot for Microsoft 365 offers a new way for you to work with everyday productivity tools such as Word, PowerPoint, Outlook and Teams. However, the artificial intelligence (AI) assistant still needs a little guidance – after all, it’s a co-pilot, not an autopilot. In this blog, you’ll learn about writing effective Copilot prompts that get you a better response first time around.
What makes a good Copilot prompt?
Writing a prompt for an AI assistant isn’t quite as simple as asking your coworker across the desk for help. You need to ensure your prompt has all the required information and instructions for Copilot to take steer of your task. Good prompting helps Copilot understand your request better and provide more accurate and relevant responses. Not to mention that getting your prompt right will save you the time and effort of repeating or rephrasing your request.
You can ensure your prompt contains all the required instructions for Copilot by following a simple formula: include your goal, some context, information source and your expectations. We’ll call this formula the GCSE method. These four elements make it simple and effective to create prompts that give you an effective response.
Goal
What do you want Copilot to do for you? This could be summarising a document, creating a presentation, writing an email or answering a question.
Context
Why do you need Copilot to do this? Provide details about the purpose, audience or situation of your task – this might be preparing for a meeting, writing for a specific audience or looking for specific information.
Source
Where do you want Copilot to get the information from? Give Copilot a place to look, whether that is a document, website, an email or chat – or anything else Copilot can access. You can use quoted text within your prompt, instructing Copilot to “use this text as the source” or direct it to a website URL.
Expectations
How do you want Copilot to present the information? This gives you the chance to get specific about the format, length, style, tone or level of detail you want from the response. For example, do you want it to be in bullet points, paragraphs, tables, or slides? Do you want it to be concise or comprehensive? Do you want it to be formal or informal? Do you want it to include technical terms or simple language?
These four elements can take your prompt to the next level by helping Copilot understand what you need to generate a better output. The GCSE method also works well to refine prompts – you can add, remove or change any part to get a different result. You can change the goal from summarising to creating, or the context from training to sales, or the source from a document to a website, or the expectation from bullet points to paragraphs.
Using the GCSE method to write Copilot prompts
Copilot for Microsoft 365 is embedded in the entire suite of Microsoft 365 apps – meaning you can use prompts in the programmes you know and use every day in your work.
If you have a Copilot for Microsoft 365 licence, take a look at how you can use the GCSE method in your prompts in some of the scenarios below – and maybe how you can modify them to suit your own needs.
Microsoft Word
Copilot in Word can help you write drafts, summarise documents and create drafts to use for PowerPoint decks or emails. Importantly, Microsoft Word’s Copilot can only work with information that you provide – it won’t give you a great response if you want it to look through the internet to source information.
In just one scenario, you might want to write a document detailing the benefits of Microsoft Teams for remote work. Using the GCSE method, a prompt might look like the following:
Write a document about the benefits of Microsoft Teams for remote work to persuade potential customers to adopt Teams as part of a sales pitch. Use the Microsoft Teams website: https://www.microsoft.com/en-gb/microsoft-teams/group-chat-software. Include an introduction, three main points, and a conclusion. Use simple language and formal tone.
PowerPoint
Copilot in PowerPoint can really transform how you create slideshows. It can create slides to add in to existing slide decks, or create a new presentation based on your prompt or a file. A really useful tip is to ask Copilot in Word to create a layout for your presentation, then use that document as your source for Copilot in PowerPoint.
In this case, you might want to create a slideshow about the latest market trends based on a report you have. Your prompt might sound like this:
Create a presentation about the latest market trends that will inform and educate the audience for a webinar. Use /Market Trends Report slide outline.docx as the source. Use the ten slides in the outline, and include images and bullet points.
Microsoft Outlook
Copilot in Outlook can help you catch up with your inbox, summarising long e-mail threads or pulling out action points. It can also guide you in writing emails using its Coaching and Drafting features. If you want to write an email inviting a client to a meeting, you can provide the “Draft with Copilot” feature with the following prompt:
Write an email inviting client X to a meeting on 25th June at 3pm, providing an agenda based on file /Follow-up with client X.doc. Include the meeting details, a request for confirmation and sign off.
Note that using Draft with Copilot, you can then enhance this prompt before you generate the email using toggles for the tone and length of your email.
Microsoft Teams
Copilot for Teams allows you to summarise chats, search for files and recap meetings or calls. This is the place for your more general requests that might not make sense in the app-specific Word, PowerPoint or Outlook copilots. You can ask Copilot in Teams “What should be on my radar from last week?” – it’s a real superpower of Copilot to be able to answer a question like this.
Everything is kept confidential – Copilot will only look through chats you have access to, and meetings that you were part of, though you do need to ensure recording and transcription is enabled to make use of the Recap feature.
If you want to quickly get up to speed on a big meeting, you can ask Copilot to summarise it in the Recap tab of the meeting:
Summarise the meeting, capturing the main points and action items for the project update. Provide a summary in bullet points and include the purpose of the meeting, attendees, shared links and points of discussion.
Top tips for writing Copilot prompts
With the GCSE method, you can craft advanced Copilot prompts that get you effective responses in any of the Microsoft 365 apps. However, it’s still important to keep some basics in mind, whether you are giving a simple or more extensive prompt.
- Be clear and specific in your prompts and avoid vague or ambiguous terms – it can also be helpful to provide Copilot with an example
- Use proper grammar and punctuation – Copilot will try to correct your spelling and syntax errors, but it may also get confused or produce incorrect output
- Copilot may not always give you the correct information, especially if the source is unreliable or incomplete, so check the accuracy and relevance of the output
- Be polite and respectful in your prompts, avoiding offensive or inappropriate terms – Copilot will respond better to positive and courteous language
- Try different combinations of each of the prompt elements to see what works best for you as Copilot for Microsoft 365 can do different things in each of the apps
Have you adopted Copilot for Microsoft 365 in your organisation?
Get in touch with our experts to discover how you can get the most value from the AI assistant.