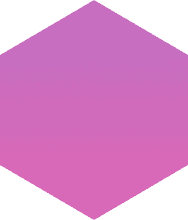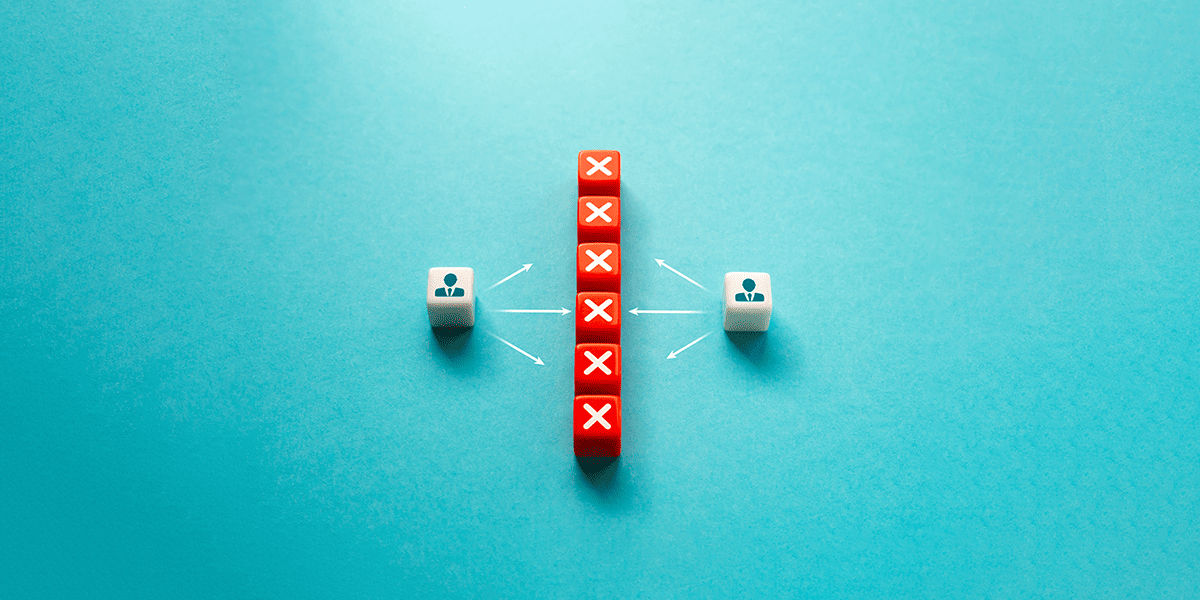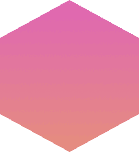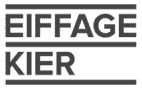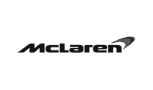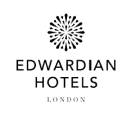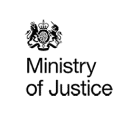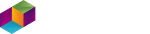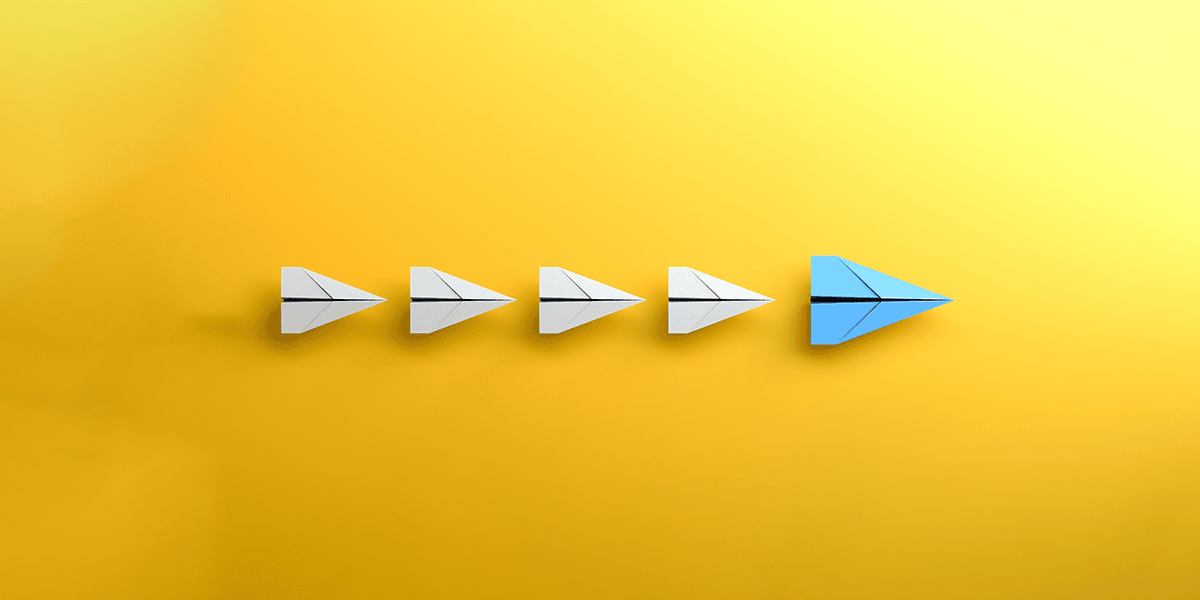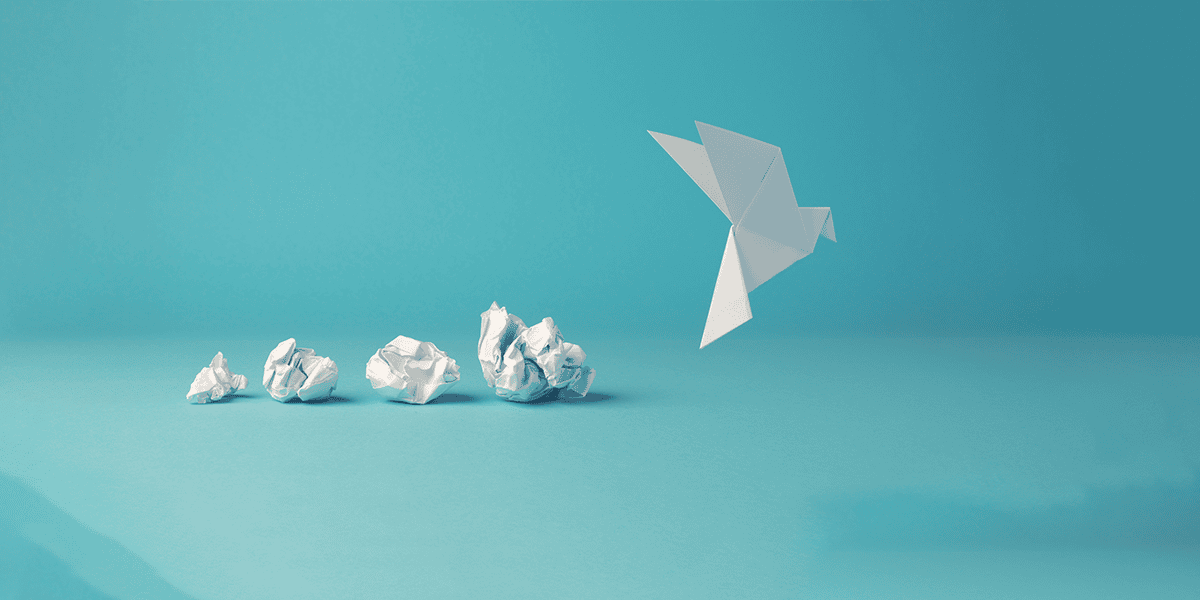Are you new to Microsoft Teams? Would you like to use Teams to collaborate with people outside your organisation? Or are you an IT administrator and need to understand how to set up Teams for external users? If so, you’ve come to the right place.
Updated on 3rd November 2022.
We created a list of the most common FAQs about collaborating with external users in Teams to give you high-level information and signpost you to what you need to get started. Click on any of the questions here to find your answer:
- How does Teams help me collaborate with people outside my organisation?
- Can I collaborate with people who don’t have a Teams or Microsoft 365 (formerly Office 365) account?
- What’s the easiest way to schedule a Teams meeting with people outside my organisation?
- Are there other ways to schedule a Teams meeting?
- My organisation uses Teams, but I can’t see the calendar tab in Teams. Why is this?
- What’s the difference between scheduling a meeting on Teams and a live event?
- I’m new to Teams – what’s the simplest way to make a voice or video call to external users in Teams?
- How do I use Teams Chat to collaborate with someone outside my organisation?
- Can I invite someone from another organisation to join my team in Microsoft Teams?
- I invited someone from outside my organisation to join my Microsoft team, but they can’t access the files tab. Why is this?
- I frequently need to switch between my company’s Microsoft Teams and another company’s Teams as a guest. Is there an easy way to do this?
- What’s the difference between external access and guest access in Teams?
For IT administrators:
- Where do I go to enable and manage external user access to Microsoft Teams?
- How do I use Azure Active Directory to enable external access to Microsoft Teams?
- What’s the Microsoft Teams dashboard for?
- How do I govern file sharing and external access?
- Can I give external users access to files without giving them access to Teams?
- What’s the fastest way to get Microsoft Teams?
How does Teams help me collaborate with people outside my organisation?
You can use Teams to schedule meetings, chat one-to-one and make a Teams call to someone outside your organisation as well as work on documents and collaborate on projects in real-time.
Can I collaborate with people who don’t have a Teams or Microsoft 365 (formerly Office 365) account?
Yes. You can invite third parties to meetings, chat one-to-one online and make voice or video calls. All they need is an internet connection and a modern web browser; they do not need to install Teams.
For closer collaboration, you can work on documents with external users in Teams. And you can invite them to join your Teams account as a guest. Guests can access your Teams and participate in your projects in real-time.
What’s the easiest way to schedule a Teams meeting with people outside my organisation?
If you’re just getting started with Teams, the simplest way is to go to Outlook and create a new meeting or calendar appointment. Schedule your meeting as you usually do, but instead of searching for a room, use the Teams meeting switch inside your calendar.
Your attendees will receive an invite containing a link to your Teams meeting.
Are there other ways to schedule a Teams meeting?
Yes, there are two other ways to do this. If your organisation has integrated your Outlook with Teams, you’ll see the option to create a new Teams Meeting, below.

You can also schedule a meeting from inside Teams itself, using the calendar. Inside your Teams calendar, you can choose ‘Meet Now’, ‘Schedule meeting’ or ‘Live event’.
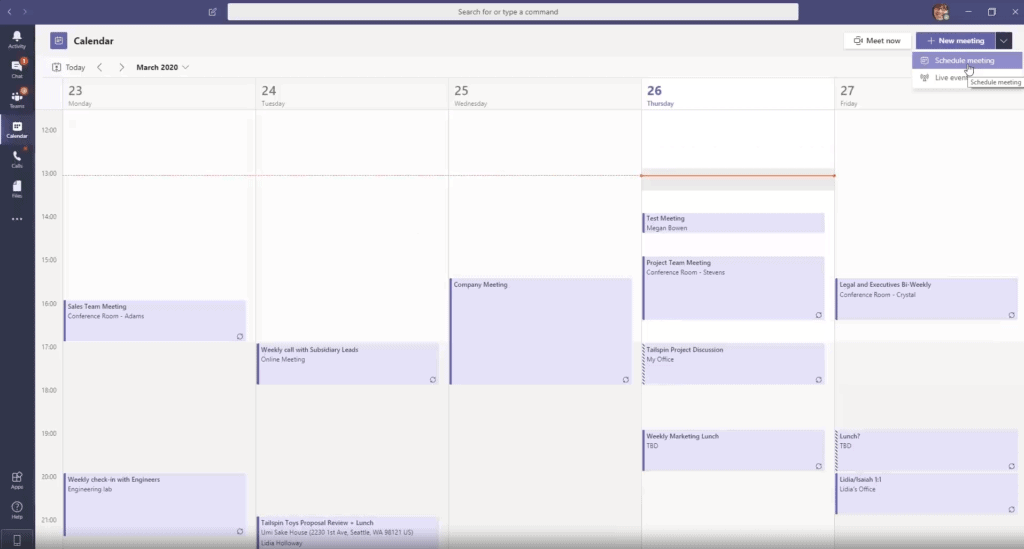
My organisation uses Teams, but I can’t see the calendar tab in Teams. Why is this?
It may be that your employer quickly deployed Teams and your IT department has still to integrate it with Microsoft 365. For the moment, use the Outlook Add-in. If you don’t see the Outlook add-in, a quick re-install of the Teams client usually clears this up.
What’s the difference between scheduling a meeting on Teams and a live event?
A scheduled meeting enables people to come together using voice, video and online chat. A live event is like a webinar, where you are presenting one to many.
I’m new to Teams – what’s the simplest way to make a voice or video call to external users in Teams?
Go to your Calls tab in Teams and choose contacts. Search for your contact and choose the voice or video call option. If you have been licenced for Microsoft Phone System and see a phone number in the calling tab, you can call any phone number using the dial pad.
How do I use Teams Chat to collaborate with someone outside my organisation?
Go to the chat button inside Microsoft Teams and select the new chat button. Enter their email address and choose to search for them externally. Then you can start your online conversation.
Note: If you don’t find them, it may be that your Microsoft 365 subscription isn’t yet set up to allow you to chat with external people, or they aren’t using Teams or Skype for Business at their end.
Can I invite someone from another organisation to join my team in Microsoft Teams?
Yes, if your IT team has set up your authority within Microsoft 365 to do this. They may have put some controls around who you can and can’t invite (their company domain) and what access rights you can grant.
Select the Teams option in the left-hand toolbar, select the team (channel) you want your guest to join, and choose Add member.
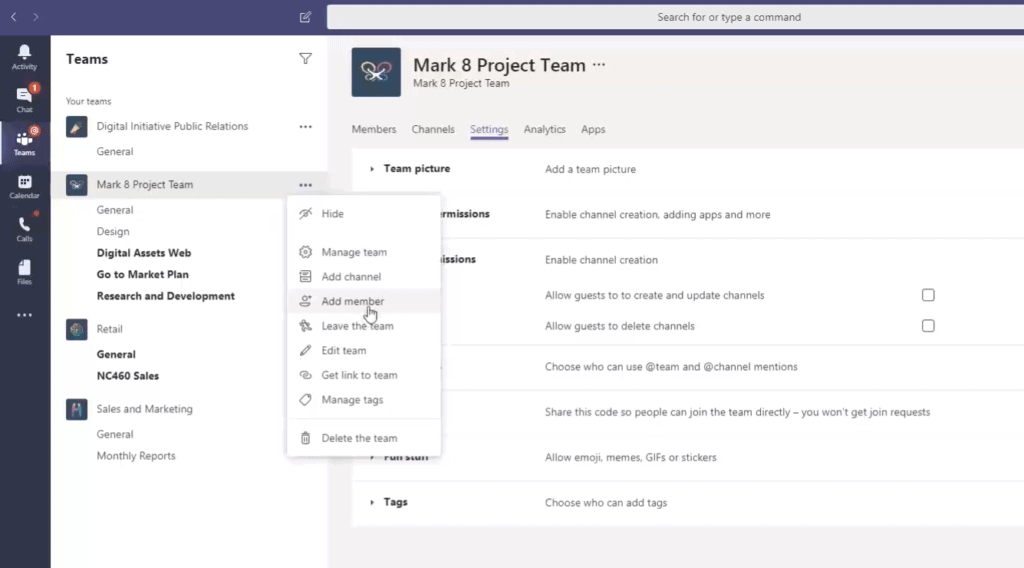
Top tip: when adding a guest, edit how their information is displayed, so that it will be clear to everyone else in your organisation.
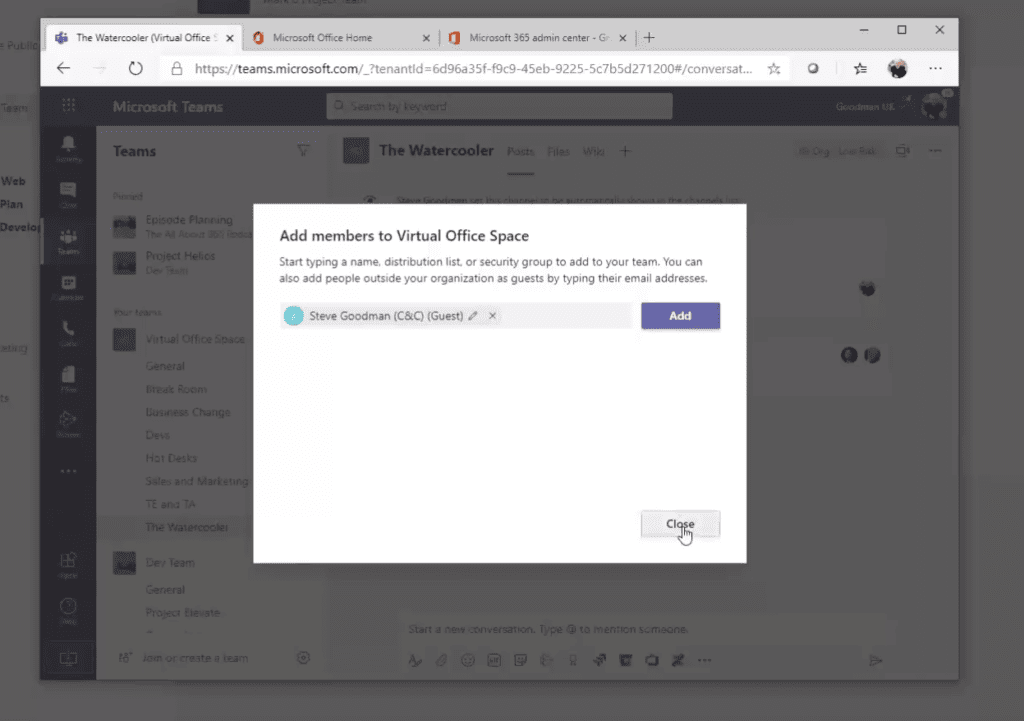
I invited someone from outside my organisation to join my Microsoft team, but they can’t access the files tab. Why is this?
If they can’t access the files tab in Microsoft Teams, then examine the sharing policies in the SharePoint Admin Centre (or ask your IT team). The sharing policies should give a good indication of what the problem is, and need to be configured in line with Teams guest access policies to provide access. By default, it should work.
I frequently need to switch between my company’s Microsoft Teams and another company’s Teams as a guest. Is there an easy way to do this?
Yes, a useful tip is to use the desktop version for your organisation’s Teams, and the web browser for your guest use of Teams. If you are using the latest version of Microsoft Edge, then go to the Teams environment where you are a guest and install external Teams as an app. It will show in your start menu, which you can access via your browser, alongside your desktop Teams.
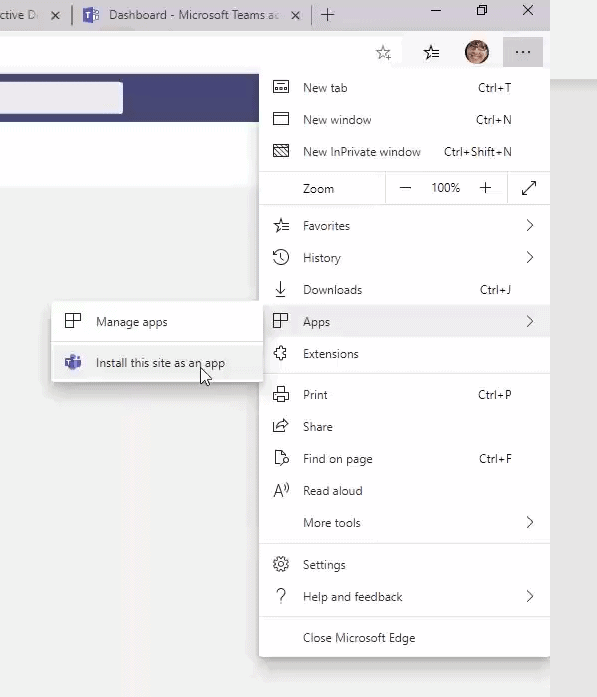
I’m an IT administrator. Where do I go to enable and manage external user access to Microsoft Teams?
Go to your Microsoft 365 administration centre; your control panel for Microsoft 365.
In here, there are three core places for managing and governing third-party access to your Microsoft Teams:
• The people and group listing in Azure Active Directory – left panel
• The Teams Admin Center – left panel
• SharePoint admin centre – top tab.
How do I use Azure Active Directory to enable external access to Microsoft Teams?
To add external users to Teams, go to user settings inside your Azure Active Directory. In External collaboration settings, you can set who can and can’t invite guest users, decide what collaboration restrictions apply and what domains are permitted.
Tip: a member is an employee who is not an administrator of your Teams environment!
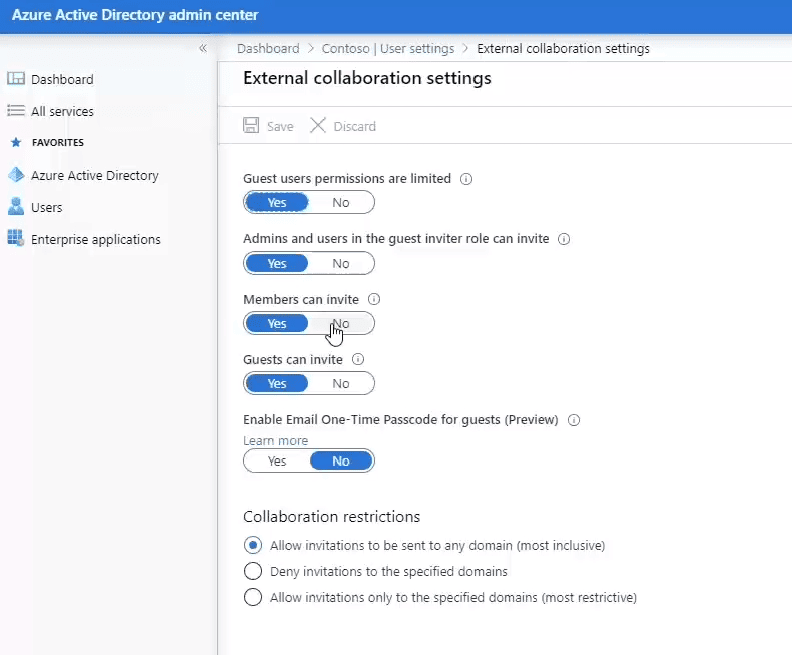
I’m an IT Admin – what’s the Microsoft Teams dashboard for?
In the Teams dashboard, you’ll find organisation-wide control settings and two key areas relevant to external access: External Access and Guest Access. These enable you to set separate controls for what people outside your company can do, either as external users or guests.
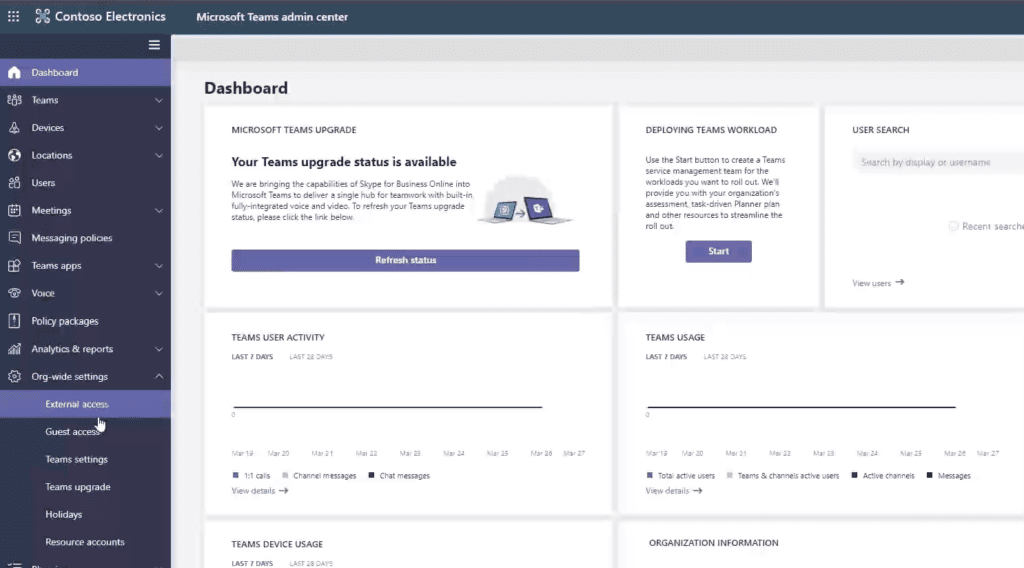
For example, you might not allow external users to delete messages, but this is okay for guests. And in Guest Access, you can switch on the ability for people inside your organisation to invite guests to join Teams.
What’s the difference between external access and guest access in Teams?
Both External Access and Guest Access enable collaboration with people outside your organisation. External Access allows personal chat messages and calls. Guest Access permits a closer relationship, as it brings third parties inside your Teams channels.
Here are the key differences of the ways in which your users can interact with external users and guests:
| Things users within your organisation can do | External Users | Guests |
|---|---|---|
| Chat with someone in another organisation | Yes | Yes |
| Call someone in another organisation | Yes | Yes |
| See if someone from another organisation is available for call or chat | Yes | Yes |
| Search for people in other organisations | Yes | No |
| Share files | No | Yes |
| See the out-of-office message of someone in another organisation | No | Yes |
| Block someone in another organisation | No | Yes |
| Use @mentions | Yes | Yes |
Here are the key differences of how external users and guests can interact with your organisation through Teams:
| Things people outside your organisation can do | External Users | Guests |
|---|---|---|
| Access Teams resources | No | Yes |
| Be added to a group chat | Yes | Yes |
| Be invited to a meeting | Yes | Yes |
| Make private calls | Yes | Yes |
| View the phone number for dial-in meeting participants | No | Yes |
| Use IP video | Yes | Yes |
| Use screen sharing | Yes | Yes |
| Use meet now | No | Yes |
| Edit sent messages | Yes | Yes |
| Delete sent messages | Yes | Yes |
| Use Giphy in conversation | Yes | Yes |
| Use memes in conversation | Yes | Yes |
| Use stickers in conversation | Yes | Yes |
| Presence is displayed | Yes | Yes |
| Use @mentions | Yes | Yes |
I’m an IT admin – how do I govern file sharing and external access?
SharePoint is highly integrated with Microsoft Teams and fundamental to external file sharing. The SharePoint admin centre gives you the ability to set policies for sharing documents with people outside your business.
Here’s a neat overview of file sharing in SharePoint and OneDrive. Using sliders, you can set external sharing controls – from most permissive to least permissive, for each category of user. Before making any changes here, ensure you know what the impact will be – allowing external access to SharePoint sites for the purposes of Teams may have unintended consequences.
I’m an IT Admin – can I give external users access to files without giving them access to Teams?
Yes. You can give an outsider access to a specific folder or file without having to provide them with access to your Teams. The SharePoint admin centre gives you the ability to set policies for the external sharing of folders and files.
What’s the fastest way to get Microsoft Teams?
We’re committed to making it quick and easy for organisations to use Teams, whatever your circumstances. As a Microsoft Partner, we can enable Teams for you without your having to work out how to do this through your existing licence provider or trying to speak with someone in Microsoft.
We’d like to offer you an opportunity to start the discussion with us to kick start your digital transformation, helping you transform your business, enabling you to optimise your processes by connecting the key pillars of your business.
Speak to the experts
Do you have any questions you’d like to ask an expert on Microsoft Teams, managed services, change management and CRM/ERP technologies?
Why not book a 30-minute consultation with one of our technology experts?