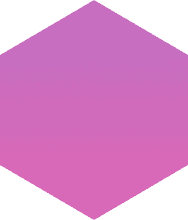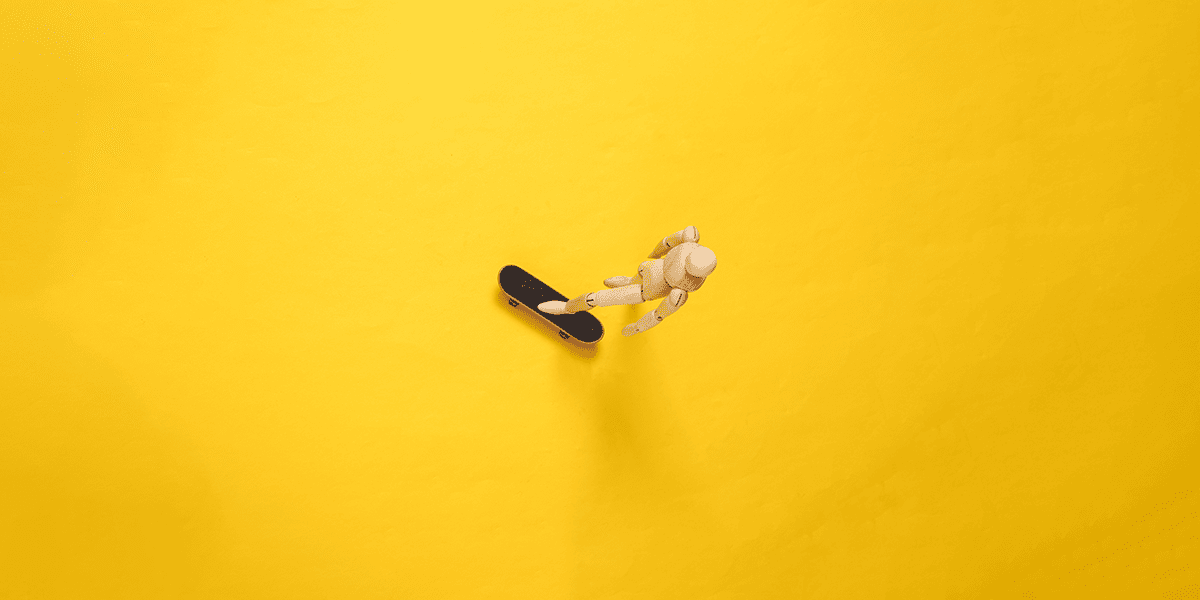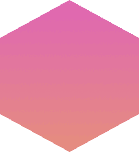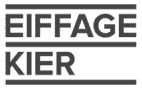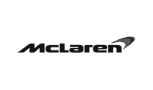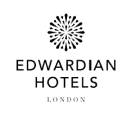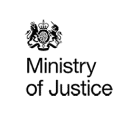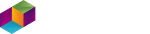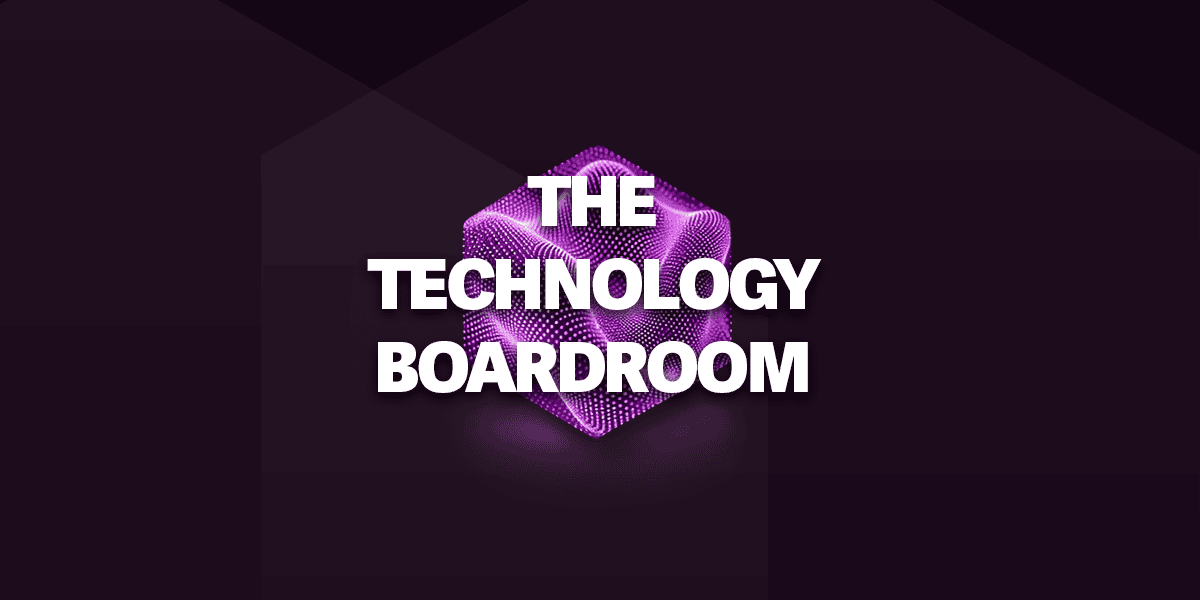Get more from Teams with these top tips: part one
A pervading myth in popular culture is that we only use around 10% of our brainpower. You could, however, say this about Microsoft Teams, which is chock-a-block with features and functionality many organisations merely scratch the surface of.
And did you know that Teams – which is undeniably Microsoft’s much-loved golden child, gets an astonishing 300-odd updates a year?
Here, we list four Microsoft Teams hacks addressing how to:
- Customise your Teams experience
- Manage your status and presence
- Schedule channel meetings (and why you should)
- Present a meeting with PowerPoint when you only have one screen
Customise your Teams experience
Click on your profile at the top right of the screen and select Settings from the drop-down menu.
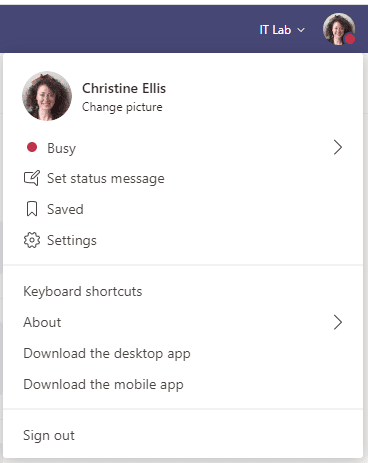
In General, you can choose from three display themes and adjust your date/time format and keyboard language as desired.
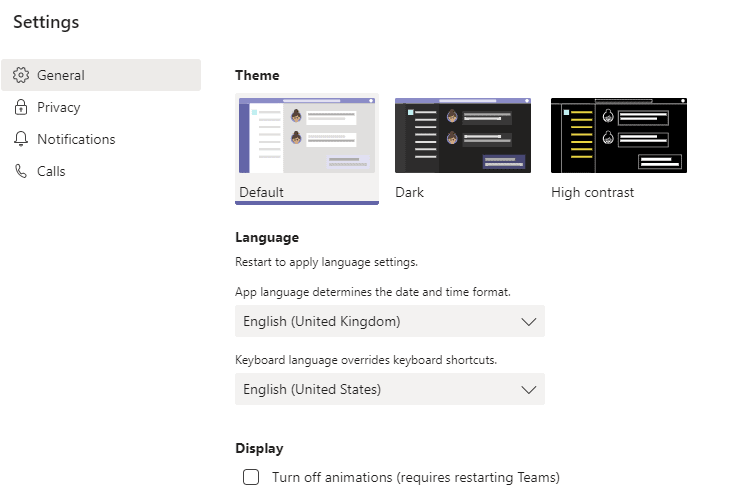
In Privacy you can set a few things, notably:
- Get that important notification from your boss even when your status is set to Do not disturb.
- Block calls with no caller ID.
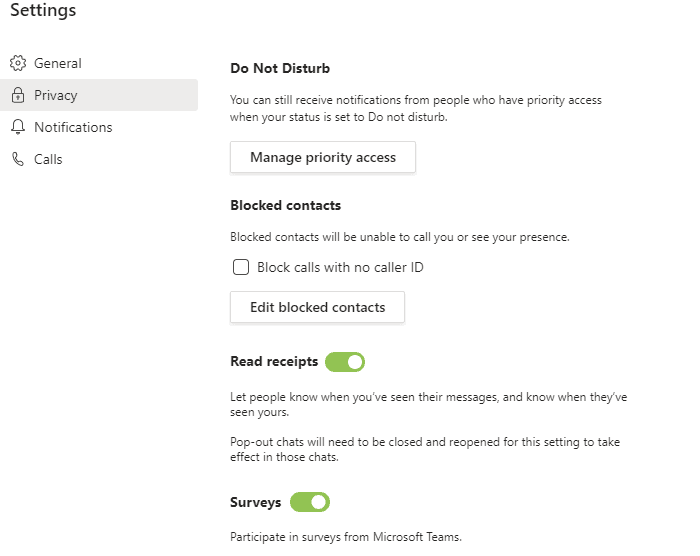
In Notifications, you can manage how you would like to receive your notifications and switch off those which are just noise to you.
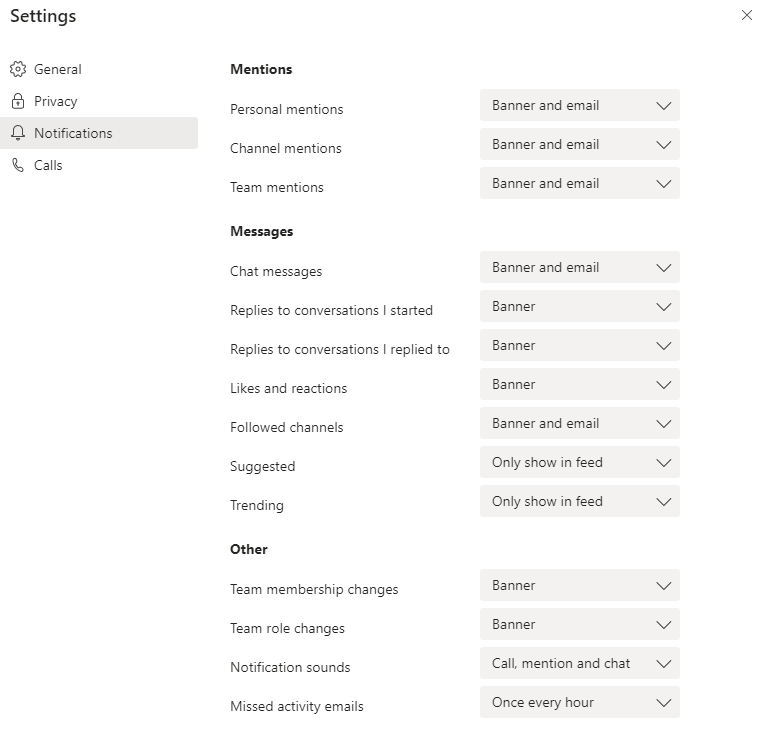
Choose from three notification types:
- A banner – the notification appears in the corner of your screen.
- An email.
- The notification appears in your feed only.
And select what you want these notifications to apply to, as well as turning them off.
In Calls, you can configure your voicemail, choose your ringtone and forward your calls.
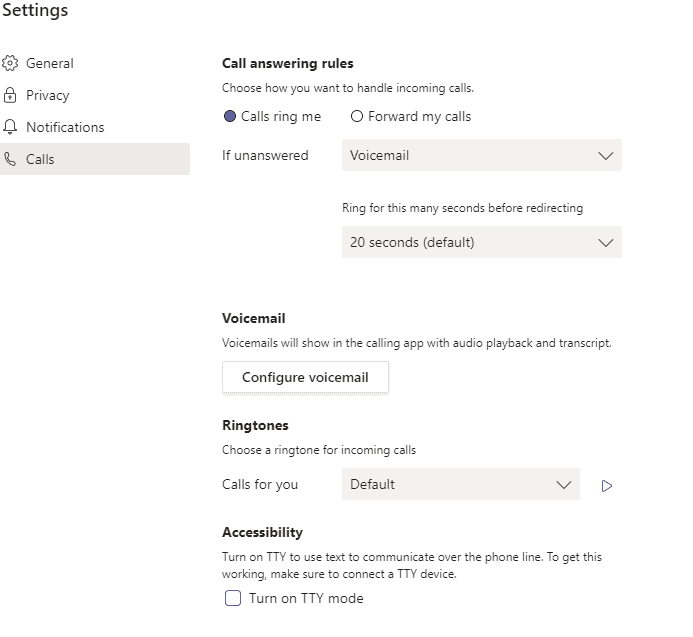
And as the new meetings and calling experience for Microsoft Teams is rolled out, you can activate this functionality in your General Settings.
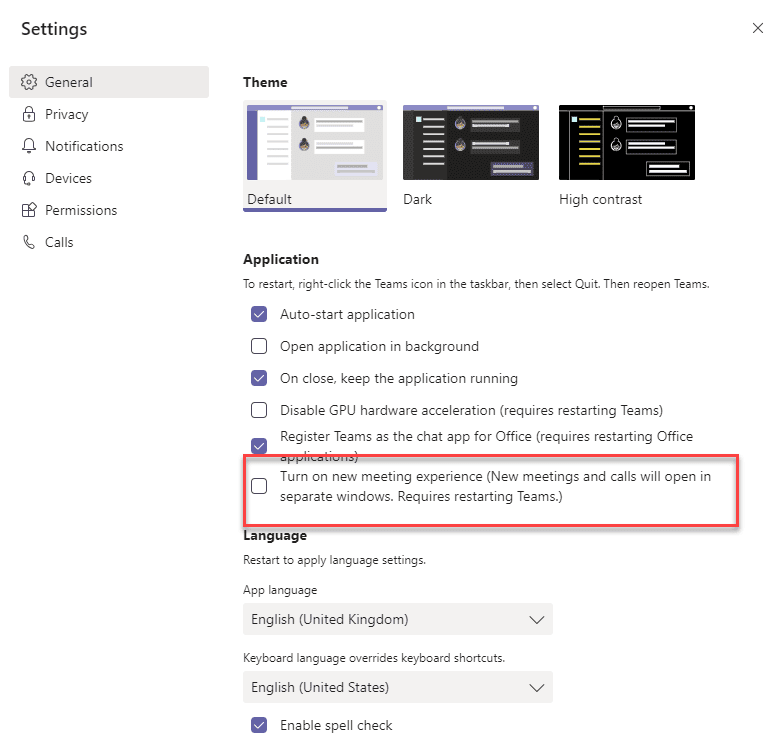
If you don’t have this option yet, worry not; it will come. In a nutshell, Teams new meeting and calling experience enables separate, pop-out windows, so you can continue to access other stuff as you wish.
For technical insights on this topic, you might like this article by our Microsoft MVP (Most Valued Professional), Steve Goodman: Understanding the New Teams Meeting Features and Experience.
Manage your Teams status and presence
While you’re working remotely, it can be helpful to set a status message to manage people’s expectations when they message you. Much better than an out-of-office, because who’s out of office these days? And you can set your status message to clear at the end of the day.
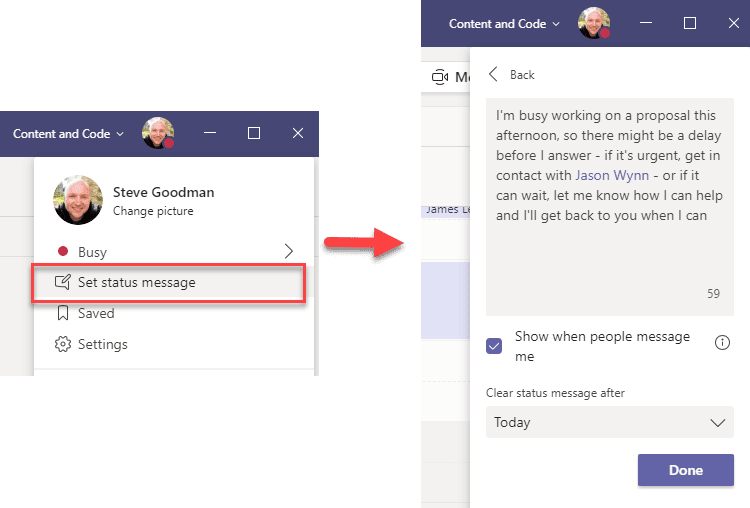
Go to your Teams profile at the top right of the screen and select Set status message.
And so you can concentrate on your essential tasks, use Microsoft 365’s MyAnalytics – schedule regular focus time in your diary. Your presence in Teams will set automatically to Do not disturb, blocking distractions.
Channel Meetings
If you schedule a meeting in channel, the meeting chat is retained there for the team, together with other shared content. Go to your channel and select the Meet option, which you’ll find near the top right-hand corner of the screen. From there, you’ll see the drop-down highlighted.
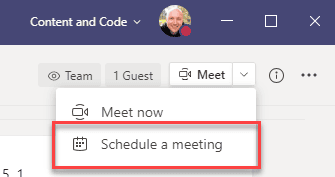
And if you choose to record the meeting, the recording is automatically uploaded to Microsoft Stream afterwards. In Stream, you can do several things with your recording, like get a link to email it, or drop it into your channel or Yammer.
Present a meeting with PowerPoint when you only have one screen
Presenting PowerPoint when you only have a single screen – isn’t it annoying to share your entire screen in a meeting just to show a PowerPoint presentation? Especially if you want to take notes, see video feeds of colleagues, view or contribute to the meeting chat, see raised hands and so on.
And if you’re presenting with a colleague, wouldn’t it be good to hand over the presenting duties easily?
Here’s the answer. When you share, instead of choosing ‘Desktop’ or ‘Window’, choose PowerPoint to present your slides. Select your presentation from your recently opened PowerPoint files or browse and upload it.
Once you’re presenting, be sure to choose whether to give your participants the ability to scroll through the slides on their own by using the visibility (eye) button.
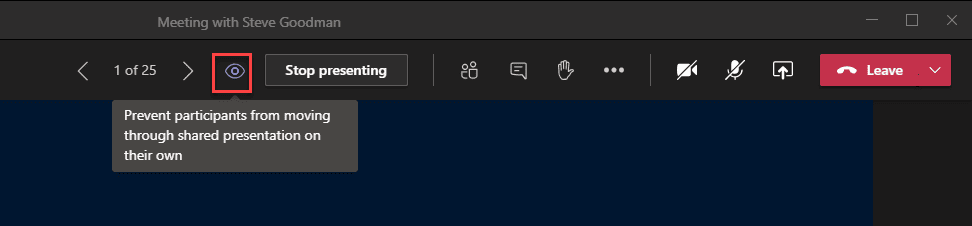
Onwards and upwards with Microsoft Teams
We hope you enjoyed these Microsoft Teams hacks and take away at least one thing that will improve your working life from today.